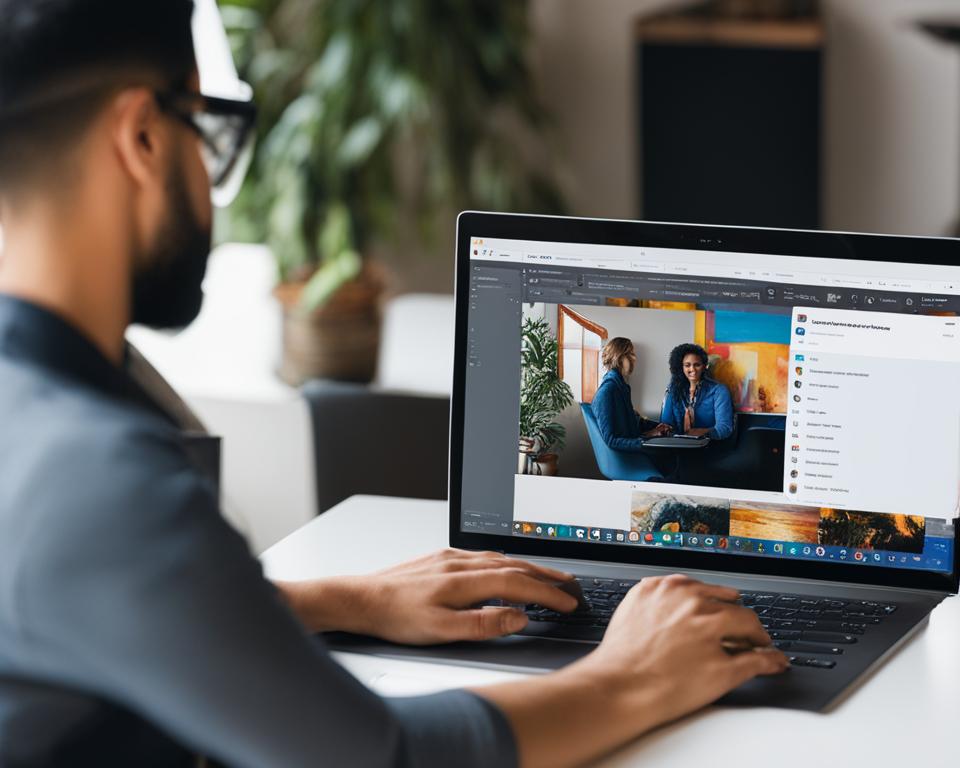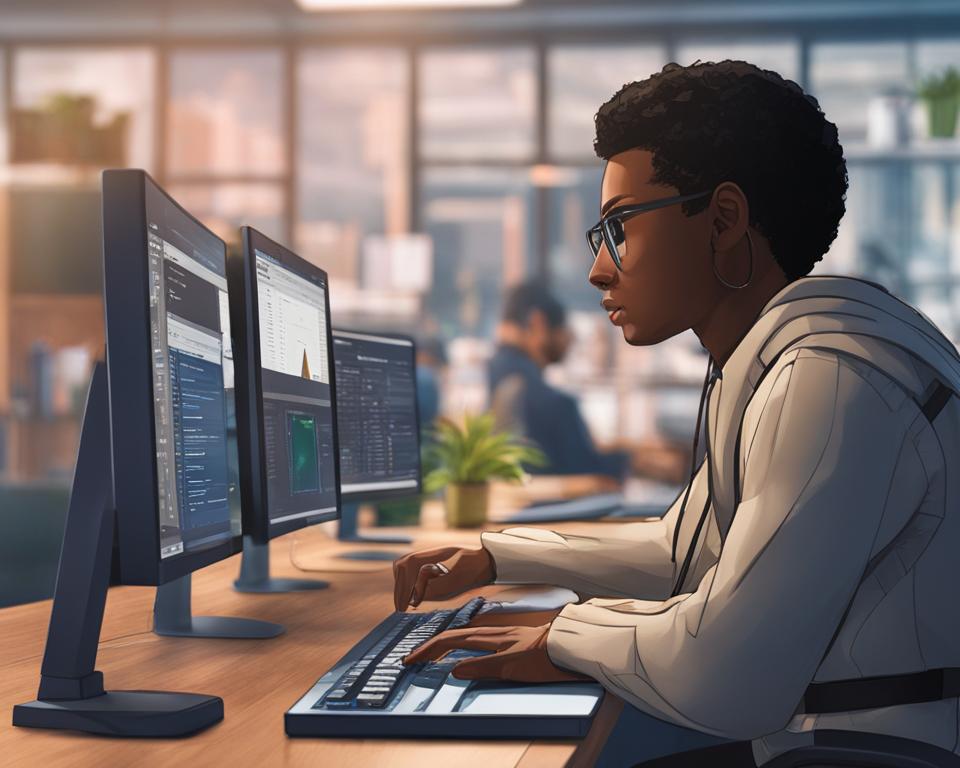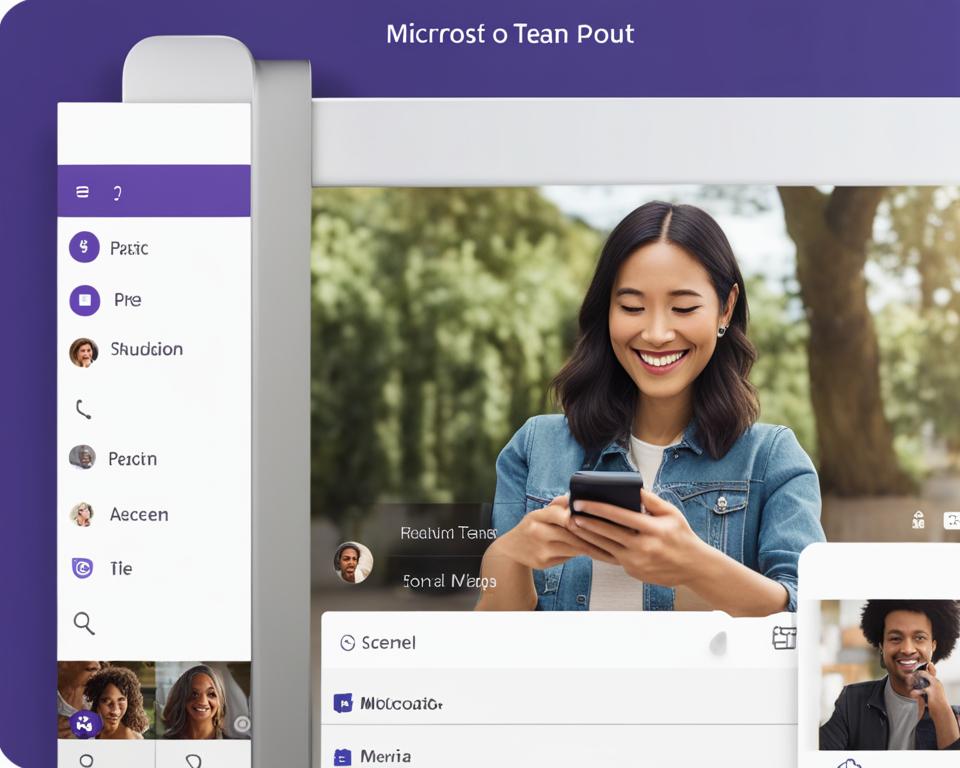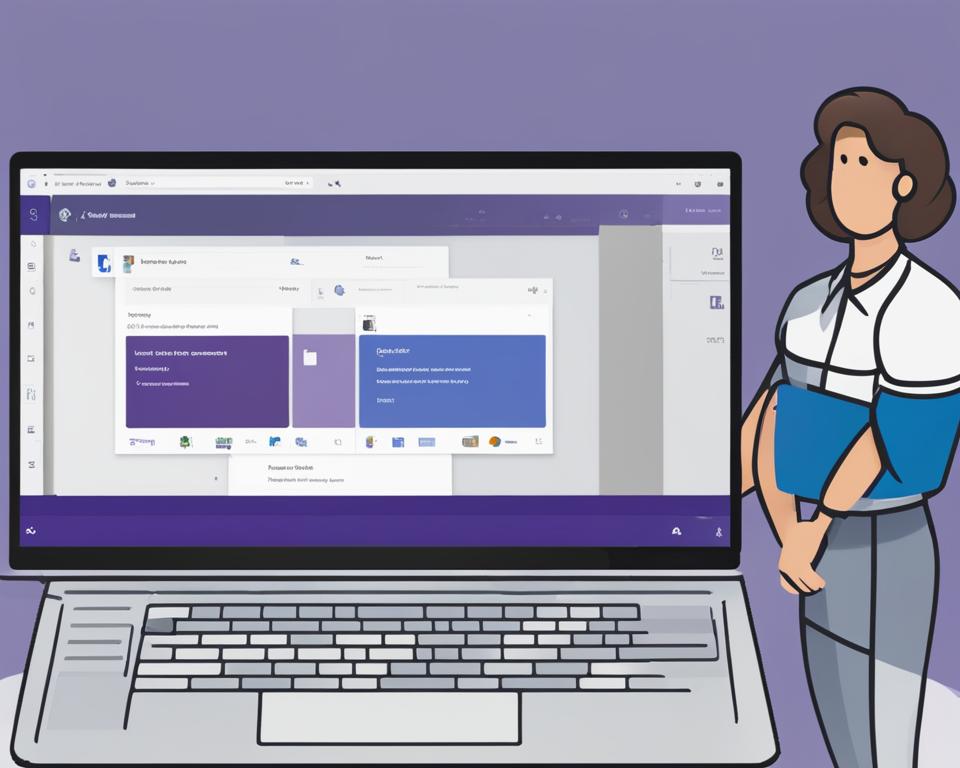reen, allowing for seamless collaboration and interaction.
So, without further ado, let’s dive into the world of Microsoft Teams screen sharing and discover how to make your virtual meetings more productive and engaging.
How to Share Screen on Microsoft Teams Desktop
Sharing your screen on Microsoft Teams desktop is a convenient way to collaborate and present information during meetings. Follow these simple steps to easily share your screen:
- Join a meeting on Microsoft Teams desktop.
- Click on the “Screen sharing” icon located in the meeting toolbar.
- A pop-up window will appear with various screen sharing options. Choose the option that best suits your needs:
| Option | Description |
|---|---|
| Share entire screen | Allows you to share your entire desktop screen with meeting participants. |
| Share window or app | Enables you to select a specific window or application to share with others. |
| Share PowerPoint presentation | Allows you to present a PowerPoint slideshow directly within the meeting. |
| Share whiteboard | Provides a virtual whiteboard where you can draw and collaborate in real-time. |
Once you’ve selected your screen sharing option, a red border will appear around the shared content, indicating that your screen is being shared. To stop sharing your screen, simply click on the “Stop sharing” option in the meeting toolbar.
“Screen sharing on Microsoft Teams desktop is a powerful feature that enhances communication and collaboration in virtual meetings. With just a few clicks, you can seamlessly share your screen and present information to your meeting attendees.”
How to Share Screen on Microsoft Teams Mobile
Sharing your screen on Microsoft Teams mobile is a convenient way to collaborate and present information during a call or meeting. Whether you’re using iOS or Android, the process is straightforward and allows you to share various types of content with participants.
To begin, open the Microsoft Teams app on your mobile device and join a call or meeting. Once you’re in the call, tap the three dots at the bottom of your screen to access more options. From the menu that appears, select the “Share” option.
You’ll now see a list of available content to share. This includes PowerPoint presentations, photos, videos, and the option to share your screen. Choose the option that suits your needs.
During screen sharing, participants will only see the Microsoft Teams app on their screens. However, you can switch between different apps on your device without interrupting the screen sharing session. To stop sharing your screen, simply tap on “Stop presenting” at the top left corner of your screen.
How to Share Screen on Microsoft Teams Chat
Sharing your screen during a chat in Microsoft Teams is a convenient way to collaborate with others and discuss content in real-time. To share your screen, start by opening a chat window with the person or group you want to communicate with. Once the chat window is open, locate the “Share content” button and click on it.
When you click on the “Share content” button, a menu will appear with several options for screen sharing. You can choose to share your entire desktop or select a specific window or application to share. Simply click on the option that suits your needs.
Once you start sharing your screen, a red border will appear around the shared content, indicating what others can see. This helps ensure that you are sharing the correct information and that everyone in the chat is on the same page. To stop sharing, simply click on the “Stop sharing” button.
Screen sharing in Microsoft Teams chat is a powerful feature that allows for seamless collaboration and enhanced communication. Whether you’re discussing a document, presenting a slide deck, or troubleshooting an issue, sharing your screen in a chat can make your communication more efficient and productive.
How to Share Screen Control in a Microsoft Teams Meeting
During a Microsoft Teams meeting, the ability to share screen control can enhance collaboration and facilitate seamless communication among participants. By giving control to another participant, you allow them to make edits and selections on the shared screen, promoting active engagement and productivity. Conversely, taking control of the shared screen allows you to guide the discussion and maintain flow when necessary. Here’s how you can give and take control of the shared screen in a Microsoft Teams meeting:
Giving Control
To give control of the shared screen to another participant, follow these steps:
- Click on the “Share” button on the sharing toolbar.
- Select “Give control” from the options.
- Choose the name of the participant to whom you want to give control.
- The selected participant will be notified and can then make edits and selections on the shared screen.
By giving control, you empower others to actively contribute to the discussion and collaborate in real-time, fostering a more inclusive and interactive meeting environment.
Taking Control
If someone else is sharing their screen and you want to take control, follow these steps:
- Click on the “Share” button on the sharing toolbar.
- Select “Take back control” from the options.
- You will regain control of the shared screen.
Taking back control allows you to guide the meeting and ensure the discussion progresses smoothly, maintaining the flow of the presentation or demonstration.
Mastering the screen control feature in Microsoft Teams meetings enables efficient collaboration and empowers participants to actively contribute and engage during virtual discussions, ultimately enhancing productivity and driving successful outcomes.
Conclusion
Microsoft Teams offers a powerful screen sharing feature that greatly enhances collaboration and communication during virtual meetings. By following the steps outlined in this guide, you can easily share your screen on Teams desktop, mobile, and chat.
When sharing your screen, it’s important to choose the appropriate option based on your needs. Whether it’s sharing your entire screen, a specific app, a PowerPoint presentation, or a whiteboard, Teams gives you the flexibility to make your content visible to others.
In addition to sharing, you can also grant control of the shared screen to another participant, allowing for seamless collaboration. This feature enables participants to make edits and selections on the shared screen, enhancing the overall meeting experience.
Mastering screen sharing on Microsoft Teams is essential for effective virtual meetings. By utilizing this valuable feature and following these tips, you can facilitate smoother collaboration, improve productivity, and make your virtual meetings more engaging.
FAQ
How do I share my screen on Microsoft Teams?
To share your screen on Microsoft Teams, select the “Share content” option during a meeting, chat, or call, and choose what you want to share, such as your desktop, a specific app, a whiteboard, or a presentation.
Can Linux users share their screen on Microsoft Teams?
Yes, Linux users can share their screen on Microsoft Teams. However, they should note that the red border surrounding the shared content may not be visible, and window sharing is not available for Linux users.
How do I stop sharing my screen on Microsoft Teams?
To stop sharing your screen on Microsoft Teams, simply click on the “Stop sharing” option in the sharing toolbar on desktop or tap on “Stop presenting” on mobile.
How do I share my screen on Microsoft Teams desktop?
To share your screen on Microsoft Teams desktop, join a meeting and click on the “Screen sharing” icon. From there, choose to share your entire screen, a specific window or app, a PowerPoint presentation, or a whiteboard.
How do I share my screen on Microsoft Teams mobile?
To share your screen on Microsoft Teams mobile, tap the three dots at the bottom of your screen during a call and select the “Share” option. From there, choose to share a PowerPoint presentation, a photo, a video, or your screen.
How do I share my screen on Microsoft Teams chat?
To share your screen on Microsoft Teams chat, open a chat window and select the “Share content” button. Choose the desktop or window screen you want to share, and a red border will outline the shared area.
How do I give control of the shared screen to another participant in a Microsoft Teams meeting?
To give control of the shared screen to another participant in a Microsoft Teams meeting, click on “Give control” on the sharing toolbar and select the name of the person you want to give control to. They will be notified and can make edits and selections on the shared screen.
How do I take back control of the shared screen in a Microsoft Teams meeting?
To take back control of the shared screen in a Microsoft Teams meeting, select “Take back control” on the sharing toolbar.