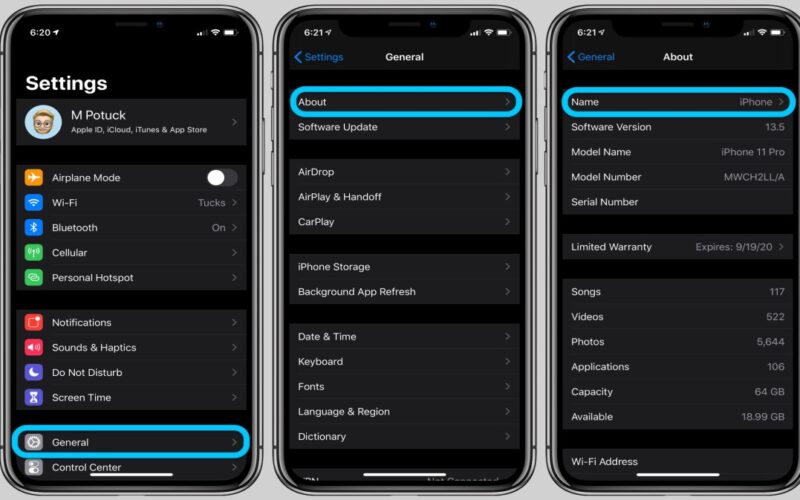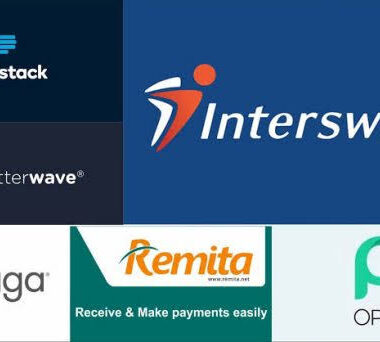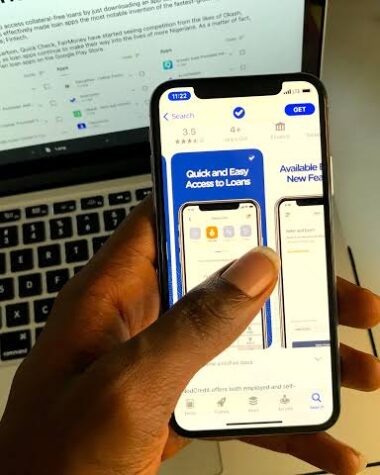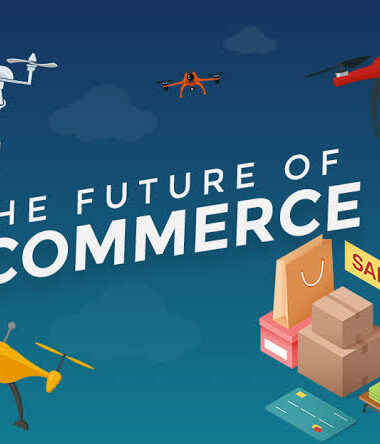Your iPhone name embodies your individuality and style, so customizing its identity by changing its name is one way of truly personalizing this device for yourself. From adding personal flair, making identification simpler or updating preferences this article will guide you step-by-step in changing its identity – leaving you with a device that feels uniquely yours in no time at all!
Understanding the iPhone Name
Before diving in to changing our iPhone name, let’s first understand its purpose. Your iPhone name serves as its identifier when connecting your device to other devices or networks and also appears when signing into Apple services like iCloud and other Apple services. By customizing how others identify it through changing it’s name you can tailor how others recognize you phone.
Step-by-Step Guide on How to Change an iPhone Name (And Activation Passcode).
Here is a step-by-step guide on how to change the name on an iPhone
- Accessing the Settings Menu on an iPhone: For this step, unlock and go directly to the home screen of your phone, search for and locate “Settings,” represented by a gear icon; tap this app in order to open it and access its Settings.
- Locating General Settings on Your iPhone: For this step, locate and open “General Settings,” represented by an anchor symbol on its icon bar, from within “Settings.” Eventually tap this item once more when complete if required (this step also works for accessing general Settings apps as well). In terms of General Configuring, once unlocked go straight back home screen until “Settings,” located by “Settings,” located by an anchor icon to access its Settings app represented by gear icon to launch it and access its features (gear icon represents).
- Tapping will launch it and access its general Settings options which includes: “General” tabbed at its homescreen where General Options reside based upon:”.
- Getting To The General Settings: (This step involves unlocking iPhone) until “Settings”) app in order to open its contents / Setting Appear when finding General Options: (SItemn: To Locating General Settings”. For Location of General Options available under General tabbed” option). Won’t Find General Setters at home screen). TAB the Settings App to access them out!). – to do / Tap this one is where General Set (represented by Gear Icons) when tapping. / Tap into “GeneralSettings “App==/ Won’s) it (App Symbol represents “W/Settings app = ‘W/ Gear Icons represented with “B) This one tap, “Apps) as described ). Wont/ Set ==> Where Will Be Open Settings) The app represents General Set ) parinti WON by tapping your Phone #16 is it and locate (W or (W/OpenApp and Icons to open any change) for you will open when Opening) The same). TICK (see pic of Course W/Opens=4To). As/Set/O’/W/B) When available/. @ =”). (T). Tack………..”). TAG will then) for opening. [W”. W = Tung C Won”. T The only one). (T Plot 2…W *.). (WW * (D). *). (If/ (Sets etc…). It). WIP.). *). (G/H]This). [N (.”. I”. Went This area). (Tan 11 for 4/Will this Will). (i………………….”). 5 = 9). *). ( o 7then = 5’) *). In it; for it) as per [This). 5 [. [S
- Under Settings / General / About on an iPhone: When searching through your settings menu for “General,” look for and tap on “General.” Doing this will access its general settings. When finding “About,” scroll back up until “About” comes up as well and tap that to access its general options.
- For information regarding About Section: To do this click Settings, “About”, and look under it (initially called About tab in iOS 6 and 7 respectively) before tapping it for accessing general options of iPhone settings and general settings of iPhone 6/7 Plus device are set by tapping this tab “General”. For finding about section related information: Under About > General. Tap to access its general settings of iPhone to unlock its general settings on iPhone device as well.
- For finding About Section: To Access informational About Section,To navigate back up from here by scrolling and finding Out About Section to access its options as possible for finding it (via scroll and finding About Section). Having Issue with Finding About Section? I hope I have some trouble in accessing My About Section, so here Is my About section! To locate About Section 3a). Identify Section 5b in general Settings (in General), Scroll right until “General”, tap and it for further review; finally to access general configuration, tap 5 about section 4. To Find This Section I may take upto the About Section 6 This option available from there also see Where my About Section is then it. –
- Once in the General settings, navigate down until you locate “About”, tapping it will bring up information regarding your phone.
Select Current iPhone Name to view more detail. - Under “About”, you’ll see your iPhone’s current name. By tapping it, a text field will open to allow editing it – entering in desired name to change will also work here! – To change its current name:
- Name your new iPhone device creatively yet memorable by typing out its new name here. Step Four – Saving Its New Identity (Optional Step).
- After entering your desired name, tap “Done” or “Save”, to save and name your iPhone with it. Your new identity awaits!
Tips for Selecting an iPhone Name
Now that you understand how to change the name on your iPhone, let’s discuss a few tips for selecting a fitting name:
Relevance to Personal Identity
Consider choosing your name, initials or an alias as part of your identity statement. Include elements which hold meaning for you such as hobbies or interests that matter to you.
Avoid Common Mistakes
Be wary of using generic names which might lead to confusion with other devices and beware any offensive or inappropriate words which could create discomfort for customers or prospects.
Considerations for Privacy and Security
Be careful in using personal details when creating the name for your iPhone. Strive to strike a balance between personalization and protecting your privacy.
Troubleshooting Common Issues in Excel
As changing the name on an iPhone can be an uncomplicated process, however you may experience certain common obstacles along the way. Here are a few troubleshooting techniques:
Name Change Not Saving
To ensure the new name saves, press and release either “Done” or “Save”, restarting iPhone as necessary and repeating these steps until your name change takes place.
Connectivity Issues If you experience connectivity problems after changing the name on your iPhone and any connected devices or networks, try rebooting both simultaneously.
Synching Issues
Switching the name of your iPhone may result in sync issues with specific applications or services, including apps from iTunes Store. If this is the case for you, try signing out of all affected applications before signing back in again to resolve them.
As well, make sure that the latest app updates have been downloaded; these might provide fixes to compatibility issues.
Name Change on iCloud
While changing the name associated with an iPhone does automatically alter iCloud accounts, should you want to also alter its name as part of an overall transition, there will need to be an independent procedure followed for changing it as well.
Access the Settings on your iPhone, tap on “Name, Phone Numbers & Email,” select your Apple ID from the drop down list at the top, select “Edit Name / Number/Email/Password,” and edit accordingly in each field.
Network Recognition
After changing the name of your iPhone, it may require reconnecting it to Wi-Fi networks or devices – including Bluetooth speakers or smart home gadgets which may retain its old name but require being paired again under its updated one.
Follow these troubleshooting tips and you should have no issues changing the name on your iPhone – guaranteeing a seamless and successful transition!
Final Words on How to Change an iPhone Name
Naming your iPhone to reflect who you are is an easy and straightforward way of giving it its own distinct identity. Simply follow our step-by-step guide, and quickly alter its name according to your style, identity or preferences – always taking into consideration privacy and security considerations when making this change! Now give it an identity all its own!
Read Next: The Ultimate Guide: How to Use Pinterest to Drive Traffic to Your Blog